
Апрель 
 2024
2024 

налоги документы
выходные и праздники
сокращённые раб. дни

 2024
2024 

ПН
ВТ
СР
ЧТ
ПТ
СБ
ВС
1234567
891011121314
15161718192021
22232425262728
2930
налоги документы
выходные и праздники
сокращённые раб. дни
Авторизация
Конструктор выходной формы
Конструктор выходной формы (КВФ) – предшественник схемы компоновки данных (СКД), уже существующий много лет и хорошо отлаженный. Он аналогично позволяет быстро создать гибкий и удобный отчет, но дает меньше возможностей, чем схема компоновки данных, но структура формирования отчета у них немного отличается. Обработка Консоль отчетов как раз написана на конструкторе выходной формы, поэтому иногда вывод данных может отличаться на СКД с одним и тем же запросом, при таких ситуациях программисту 1С нужно либо перестраивать запрос под СКД, либо использовать конструктор выходной формы.
Подробнее разберем схему создания отчета:
В отчете или в обработке (или во внешних аналогах) открываем действия -> конструкторы -> конструктор выходной формы. В открытой форме можно создать новый конструктор или изменить уже существующий. Как мы видим, перед нами типичный запрос, за исключением новых страниц – построитель, отчет, выходная форма. Сами стандартные вкладки разбирать не будем, это тема уже отдельной статьи, все вкладки очевидны, разве что по странице Итог стоит упомянуть, что из группированного поля у нас выбирается группировка по строкам, а в итоговом поле помещаются колонки с реквизитами.
Построитель
Здесь находятся аналогичные поля самого запроса, они необходимы для разрешения доступа к ним в пользовательском режиме в настройках. У нас автоматически туда попадут выбранные поля в запросе и те поля, которые мы укажем в построителе, практика показала, что использование этой вкладки актуально лишь тогда, когда нужно запретить использование дочерних элементов, которое устанавливается по флажку с соответствующим названием.
Отчет
В группа Выводить отчет в указываем, какой вид отчета нам нужен, если указываем несколько, то в любом случае придется дорабатывать форму отчета, так как он поместит все виды отчетов на одну страницу и будет не оптимально использовано пространство. Разберем по порядку каждый из видов.
Табличный документ
Размещение группировок, реквизитов и итогов указывается аналогично СКД. Дополнительные параметры, здесь очень важно сразу определиться, фиксированный макет будет или нет. Фиксированный макет позволяет нам его вручную изменять так, как нам нужно, но построитель отчета не сможет тогда автоматически создать в форме настроек группировки строк, реквизитов и выбранные поля, что не позволит его более гибко настраивать в пользовательском режиме. Если макет автоматически создается построителем отчета, то есть неприятная особенность, как отсутствие пробелов в названии, к примеру, у нас будет НачальныйОстаток. В оформлении можно выбрать оформление для макета, оно работает и для фиксированного макета тоже. Группировку строк можно снять только в том случае, если уберем флаг использовать построитель отчета, тогда наш макет будет формироваться без использования построителя, здесь уже выбирать от предпочтения метода программирования и текущего задания.
Сводная таблица
Поля аналогичные табличному документу, разве что в настройках всегда будет недоступно в пользовательском режиме редактирования группировок и выбранных полей. Это связано с отличной от обычного отчета структурой вывода, сформируем отчет и рассмотрим поподробнее:
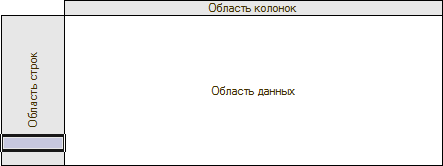
Далее вызовем контекстное меню и выберем отображаемые поля, здесь мы можем указать любые реквизиты в область строк, колонок или данных. Следует отметить, что ресурсы мы можем поместить только в данные. Так мы получаем очень компактный отчет, который удобно просматривать:
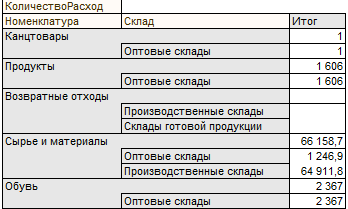
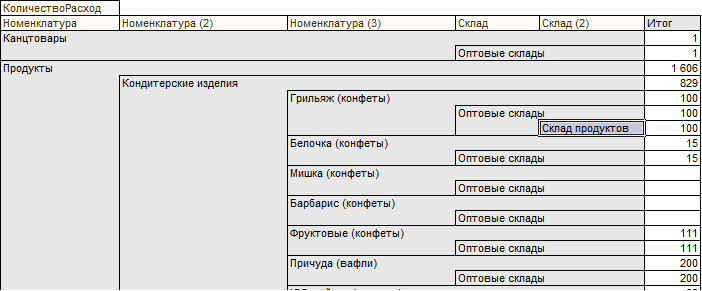
Диаграмма
Здесь можно выбрать вид диаграммы, который нам нужно. Выбранные поля и группировке в настройке так же недоступны для выбора.
Сводная диаграмма
Тип диаграммы можно выбрать обычный и объемный, выбирать только из визуальных предпочтений.
Остальные колонки разберем подробнее в пользовательском режиме для наглядно, работает по схеме, аналогичной сводной таблице, сформируем отчет:
![]()
В область точек размещаем группировку по горизонтали, в область серий – группировку по вертикали, в данные помещаем наши ресурсы:
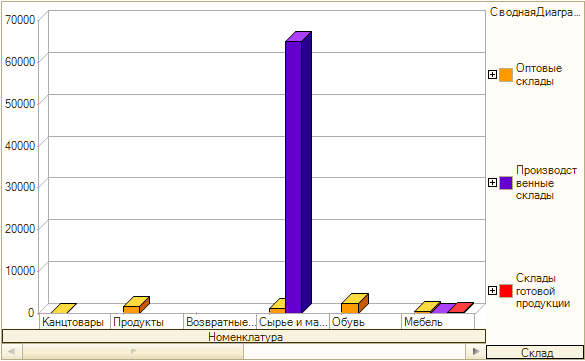
Область значений точек, если при раскрытии группировке нужно показывать вначале обобщенный вариант по группе, то нужно указать все значения, если нужны лишь данные по детальным записям, то – значения последнего уровня.
Область значений серий отображает раскрытие группировок по сериям, можно опустить этот параметр, он будет автоматически меняться в пользовательском режиме при раскрытии группировок.
Горизонтальное масштабирование, если лучше всего указывать количество колонок, так как при большом количестве данных при всех значениях будет очень мелкое отображение колонок, что будет не удобно для просмотра, в примере указано количество колонок, равное шести. Максимальная ширина позволяет более гибко настроить вывод отчета, и количество отображаемых колонок будет полностью варьироваться от размера открытого отчета.
Выходная форма
Здесь есть две закладки – форма и форма настройки построителя отчета, доступное только при использовании построителя отчета. Рассмотрим подробнее каждую из них.
Форма
Расположение процедуры, если снять флаг использовать построитель отчета, то можно указать расположение в модуле, в противном случае только – в модуле формы.
Расположение элементов управления – можно указать форму отчета уже существующую или новую, удобно, когда уже создана и сильно измененная форма отчета, а небольшие изменения необходимо внести, то лучше создать новую и из неё уже перенести различия.
Параметры, указываем имя параметра, тип, если указать редактирование в форме, то конструктором автоматически будет создано поле выбора или другое, в зависимости от выбранных настроек на форме.
Форма настройки построителя отчета
В состав формы настройки выбираем поля, которые нужно поместить в стандартную форму настройки, доступность полей уже рассматривалась выше.
Так же можно указать, изменить существующую форму или создать новую в расположение элементов управления.
Флаг отбор в форме отчета указывает на расположение стандартного отбора на форме, занимает много места, поэтому желательно дописать кнопку по скрытию панели отбора.
Итог
Мы разобрали основные поля и возможности конструктора выходной формы, он уступает по многим возможностям схеме компоновки данных, но является более отлаженным механизмом, поэтому если в СКД не получается сформировать отчет, а в консоли отчетов он формируется правильно, то целесообразнее программисту 1С будет использовать КВФ.
Ваша корзина пуста
Статьи 1C:ERP Управление Предприятием
1C:ERP Управление предприятием Обновление
Готовые решения 1C:ERP
Обновление 1C:УПП